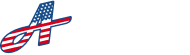To view the full details for a tenant/unit, click on any block in the list.
On the details screen you will see all the information you have given about the tenant, the unit they are occupying and available contacts for that tenant.
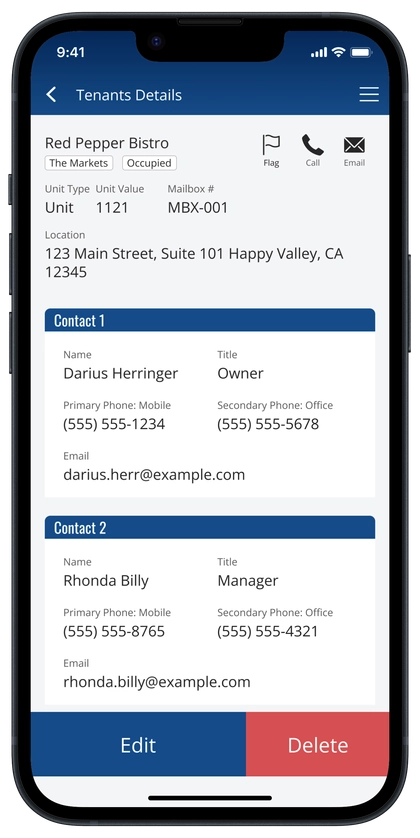
Here are the following elements in the tenant’s details view:
Tenant Name #
The company or individual name of the tenant occupying the unit
Property Name #
The name of the property the unit is attached to
Occupancy Status #
Displays whether the unit is occupied or vacant
Flag #
See Flags for more information
Call #
See Call Contacts for more information
Email #
See Email Contacts for more information
Unit Type #
The ‘Unit Type’ is one of the following building types:
Apt = Apartment
Bldg = Building
Dept = Department
Fl = Floor
Rm = Room
Ste = Suite
Unit
Unit Value #
The ‘Unit Value’ is the numerical value of the unit type
Mailbox # #
The “Mailbox #’ is an alphanumeric value if there is an assigned mailbox
Location #
The full address of the unit
Contacts #
Attach multiple contact people to tenants. Each contact card contains the following information:
Name: First and last name of the contact person
Title: The title or position of the contact person
Primary Phone: The primary phone number and the type of number such as Mobile, Work, Office, Work Fax or Custom. This number is used for quick calls when you click on the ‘Call’ phone icon.
Secondary Phone: The secondary phone number and the type of number
Email: The primary email address of the contact person
Notes #
See Private Notes for more information
Upload Files (Photos / Documents) #
See Upload Files (Photos / Documents) for more information
Shared Files #
By default, your uploaded files are private and only you can see them. With shared files, you can share uploaded documents, photos, and other files directly with your tenant.
You can share files individually with any tenant, and only the tenant you share files with will be able to view the files in their own Tenant Portal account.
To add a shared file, in the Shared Files section, click the ‘Add Files’ button. Then upload your files.