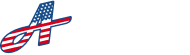In the Projects section, you can manage all service, maintenance or inspection projects at your property. To navigate to your projects, click ‘Projects’ in the menu at the bottom of the screen; or find it in the off-canvas menu by clicking on the menu bars at the top right of the screen.
At the top of the list screen, you have options to sort the list by the available options in the ‘Sort’ dropdown, or you can start typing in the search bar to filter the list with a search query.
Each block in the list contains the following elements:
Name: The name of the project
Date: The date the project was logged in the app
Status: The current state of the project
In Progress – The project was started but has not been completed
Completed – The project has been completed
Service / Industry: The general service/industry of the work needed to complete the project
Bids: If you have submitted a request for a quote to contractors and any of the contractors have sent back a bid, you will see the total number of bids submitted by the contractors
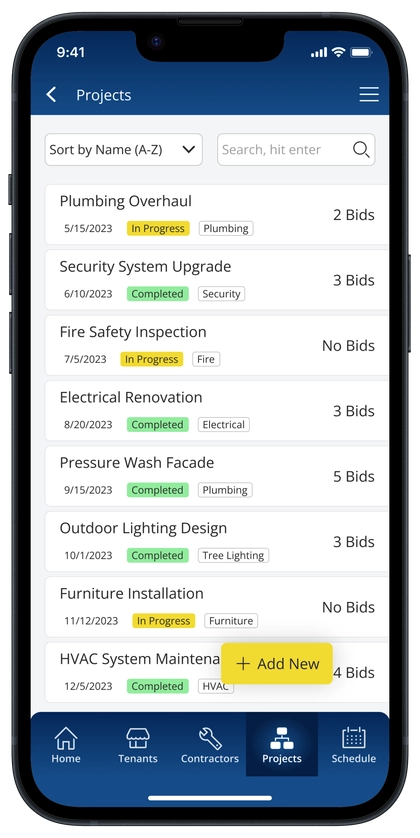
Add Projects #
To add a project, click the floating ‘Add New’ button at the bottom right of the screen. On the next screen, fill in all the details for that project, then click ‘Confirm’ to save. If you do not want to save your changes, click ‘Cancel’ to go back to the previous screen.
Delete Projects #
To delete a project, click on its name to navigate to the ‘Project Details’ screen. At the bottom right of your screen click the ‘Delete’ button. When you are prompted to confirm deleting the project, click ‘Yes, Delete’ to confirm deletion. Otherwise, click ‘No, go back’ if you do not want to remove the project.
**Note: All deletions are permanent and cannot be undone.