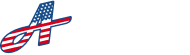Managing projects just got easier with a more automated way to get multiple bids from contractors!
Send a request for a quote (RFQ) directly to contractors in your contact list or to new contractors.
To request a new quote from a contractor, on the Project Details screen click on ‘Request New Quote”. On the Request New Quote screen, fill out the following details to send your request:
Special Project Link: This is a unique link that you can manually send to any contractor’s email address to invite them to bid on that project
Contractor List: Choose a contractor from your existing list of contractors to email the project details to
Send to new contractor: If you want to send the request to any contractors you do not already have saved in your account, check the box next to ‘Send to new contractor’, then enter the new contractor’s email address in the field
Required Documents: Choose ‘Yes’ to add any documents the contractors will be required to attach to their proposal such as liability insurance, business license, permits, IDs, etc. Choose ‘No’ if you do not require any documentation for this project
Click ‘Send Request’ to finalize and send the project details to the contractor. This will send a preformatted email with all your project details, your company/property information, and the special project link.
Click ‘Cancel’ to cancel your changes and to go back to the previous screen.
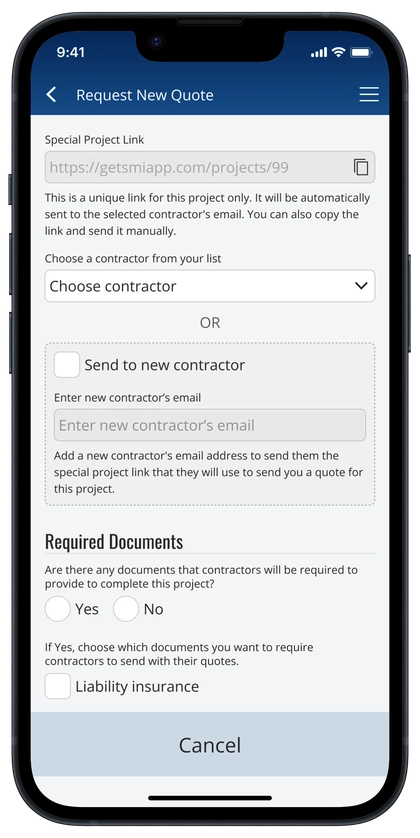
Email sent to contractor #
Once you click ‘Send Request,’ an email will automatically be sent either to the existing contractor’s email address on file in your account or to the new email address you entered.
Here is an example of the preformatted email template sent to the contractor:
Template with variables #
Hi [CONTRACTOR CONTACT NAME],
We would like to work with you on a project at [YOUR PROPERTY NAME]
Here are the project details:
[PROJECT NAME]
[PROJECT DETAILS]
If you’re interested, click or copy the link below to see the full project details and photos.
[SPECIAL PROJECT LINK]
Thanks,
[YOUR NAME]
[YOUR PROPERTY NAME]
Template with sample data #
Hi Darius,
We would like to work with you on a project at The Markets
Here are the project details:
Plumbing Overhaul
Upgrading plumbing systems in the entire mall
If you’re interested, click or copy the link below to see the full project details and photos:
https://hub.test.getaccountableapp.com/bid?access_token=eyJhbGciOiJIUzI1NiJ9.eyJzdWIiOiIxMjM0NTY3ODkwIiwiaXNzIjoiaHR0cHM6Ly9leGFtcGxlLmNvbSIsImlhdCI6MTUxNjIzOTAyMn0.SflKxwRJSMeKKF2QT4fwpMeJf36POk6yJV_adQssw5c&access_data=MjgyOUA1MDE=
Thanks,
John Smith
The Markets
Contractor Project View #
When a contractor receives the automated email sent to them, they can choose to click on the special project link in the email to view the project details.
When they click on the link, contractors will be redirected to a screen where they can view the project details, along with any photos you attached to the project.
Contractors do not need to create or have an account to view the project details. Using the special link, they will only be allowed to view the details and submit a bid for that single project.
**Note: Anyone that has access to the special link for any project can view the project details and submit a bid.
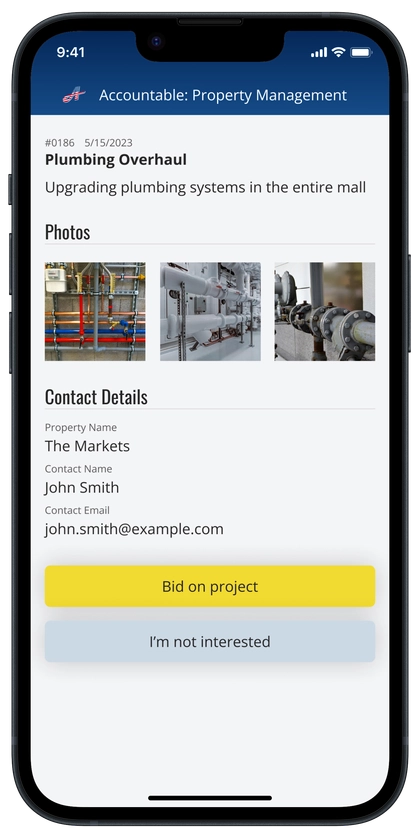
On the Project View screen contractors will be able to view the following project information:
ID: An autogenerated unique identification number for the project
Date: The date the project was logged in the app
Name: The name of the project
Details: The full details of the project
Photos / Documents: See Upload File (Photos / Documents) for more information
Contact Details
Property Name: The name of your property
Contact Name: The name of the administrator in your account
Contact Email: The administrator email address in your account
Once the contractor views the project details, they can click on ‘Bid on project’ to submit a bid. Or they can click ‘I’m not interested’ to decline the request.
Contractor Quote Form screen #
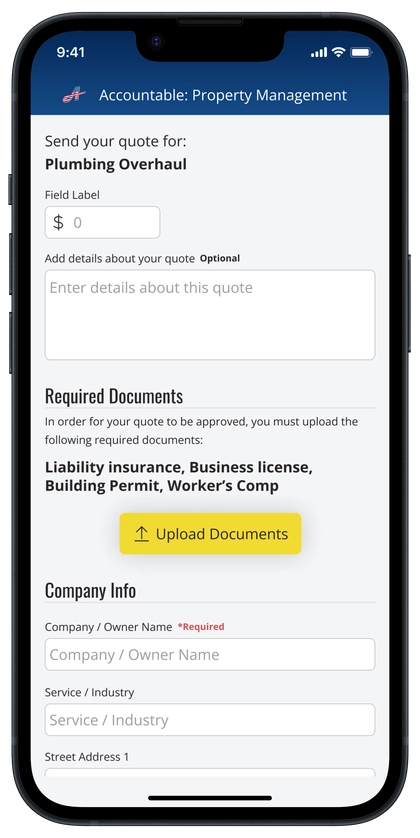
If the contractor clicks ‘Bid on project’ they will be taken to a form where they can enter the following information:
Quote Amount: The amount of their quote (in USD)
Details: Additional details about their quote
Required Documents: Contractors must click ‘Upload Documents’ to upload all required documents you entered when sending the request. If no documents were required, this can be skipped
Contractor company and contact information
If you checked ‘Send to new contractor’ on the Request New Quote screen the contractor will have to fill in their company and contact information before they can submit their bid.
Once they submit their bid, the app will automatically create a new contractor in your account using the information they entered here.
The following is the information they will be able to enter:
Company Info
Company / Owner Name: The company or individual name of the contractor (Required)
Service / Industry: The service the contractor provides or the industry they operate in
Location Address: The physical business address of the contractor
Primary Phone: The primary phone number and the type of number such as Mobile, Work, Office, Work Fax or Custom. This number is used for quick calls when you click on the ‘Call’ phone icon
Contact Info
First & Last Name: The first and last name of the contact person
Title: The title or position of the contact person
Primary Phone: The primary phone number and the type of number such as Mobile, Work, Office, Work Fax or Custom. This number is used for quick calls when you click on the ‘Call’ phone icon
Secondary Phone: The secondary phone number and the type of number such as Mobile, Work, Office, Work Fax or Custom
Email: The email address of the contact person
If the request for a quote was sent to an existing contractor in your account, they will not need to enter this additional information as it is already stored in your account.
Once the contractor has entered all their information they can click ‘Next, confirm your details’ to go to the confirmation screen or click ‘Go back to project details’ to go back to view the full project details again.
Contractor confirmation screen #
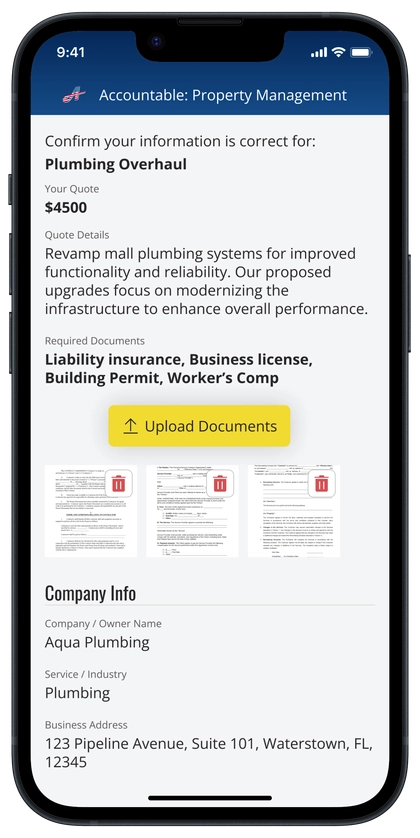
On the confirmation screen, they can review the information they entered. If they need to make a correction, they can click ‘Go back and make a change’. Otherwise, they can click ‘Send Quote’ to submit their quote.
When they submit their quote, they will receive a success confirmation message, and they can close the browser window.
Contractor Quotes list #
Back in your account, on the Project Details screen under the ‘Contractor Quotes’ section, all quotes submitted from contractors that you invited to bid on that project will be automatically added to this section.
![Project Details [Quotes List]](http://test.getaccountableapp.com/wp-content/uploads/2024/08/Project-Details-Quotes-List-portrait.webp)
Each contractor quote will have the following information:
Date: The date the contractor submitted their quote
Contractor Details Link: A quick link to view the details of the contractor that submitted the quote
Contractor Company Name: The company name or contact name of the contractor
Contractor Quote Details: The details the contractor entered to explain their quote
Photos / Documents: All required documents, or any other files uploaded by the contractor
Quote: The amount the contractor quoted you for this project
Accept or Decline Quotes #
For each quote, you have the option to accept or decline any of the contractors’ quote. Click ‘Accept’ to mark the quote as accepted or click ‘Decline’ to mark the quote as declined.
When you mark a quote as accepted or declined, your decision will be saved, allowing you to see which quotes you have accepted and which you have declined for that project.
**Note: If a quote was accepted or declined and you want to change this decision, click ‘Undo’ to reset your decision.
If you are working with a team, other invited users in your account with the appropriate permissions can also see which bids you have accepted and can contact those contractors to hire them. Additionally, you can send this decision, along with all contractor bids and the rest of the project details, via email to anyone, like a manager, partner, or owner, by clicking the ‘Share via Email’ icon.